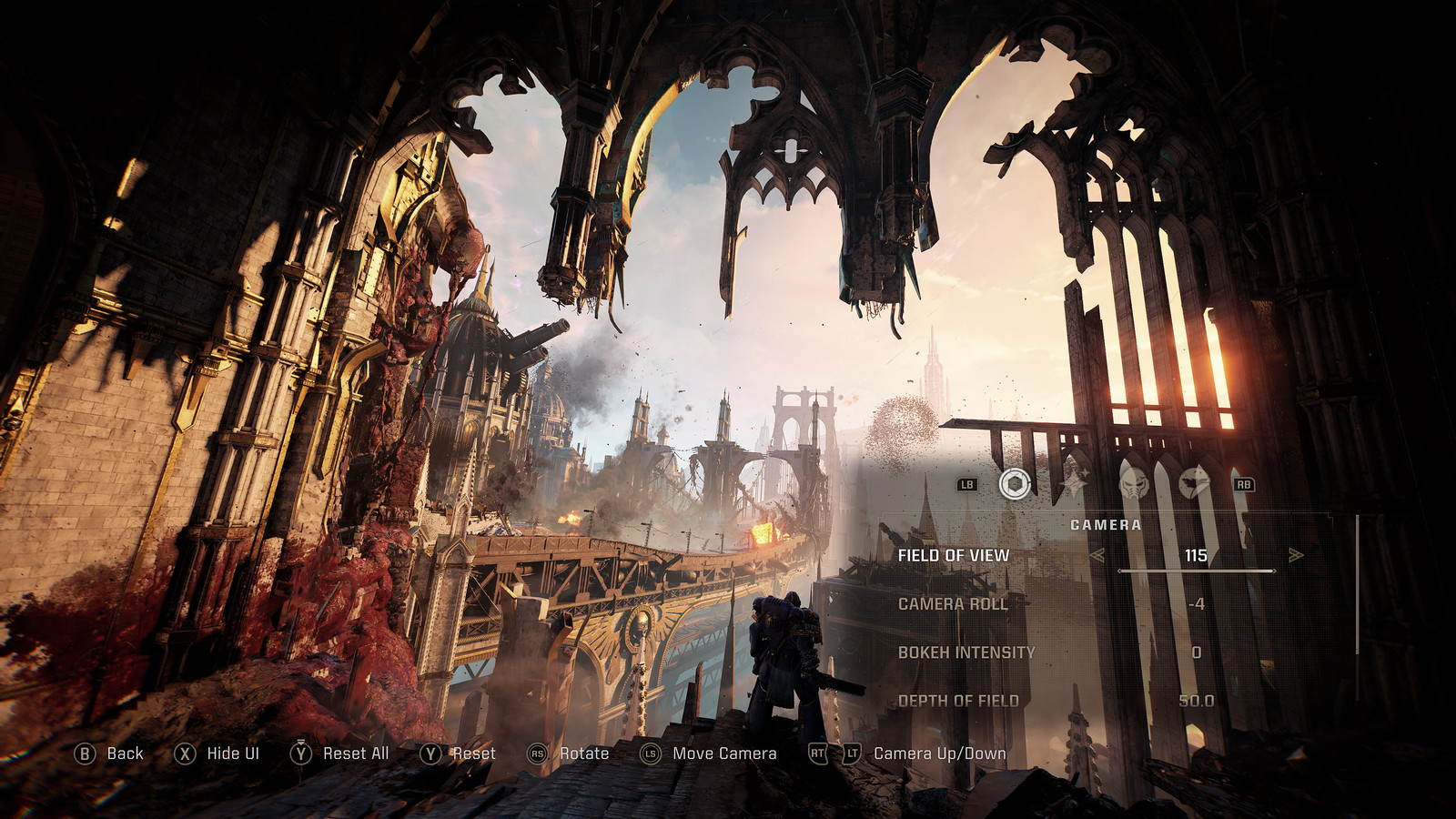Warhammer 40,000: Space Marine 2 on PlayStation 5 is a surprising sport, stuffed with jaw-dropping motion sequences, breathtaking environments, and intense battles which can be good for capturing superb screenshots. With the Swarm Engine taking full benefit of the PlayStation 5 {hardware}, pushing it to its limits to show a whole bunch of enemies and wealthy sceneries abruptly, you’ll expertise what it means to be a soldier within the galactic struggle that’s Warhammer 40,000 like by no means earlier than.
Seize your self shredding Tyranids as towering constructions fall within the background. Combat alongside the relentlessly brave Imperial Guard as they defend the Recidious photo voltaic system. The Warhammer universe has by no means seemed so wealthy. Whether or not you’re seeking to immortalize a wonderfully executed transfer or showcase the intricate particulars of your armor, Photo Mode is right here to make it occur.
On this information, we’ll stroll you thru the whole lot you could know to grow to be a grasp photographer within the grim darkness of the far future. Warhammer 40,000: Space Marine 2’s PlayStation 5 Photo Mode is greater than only a instrument—it’s your canvas to create epic, dramatic, and awe-inspiring pictures. Begin your journey as a Warhammer photographer!
Getting began with Photo Mode
You possibly can enter Photo Mode immediately from the pause display screen throughout any single-player session. All you could do is press the Sq. button and the sport will robotically cease, supplying you with on a regular basis you could body the proper shot. Take into account that Photo Mode can’t be accessed throughout CGI or pre-calculated cutscenes, making certain you don’t miss any essential moments within the narrative.
Photo Mode gives a collection of intuitive instruments that can assist you seize the proper picture, and it begins with the methods you possibly can customise your Space Marines (and companions) to set them up good earlier than the cash shot:
- Character Visibility: Celebrating the sheer energy and willpower of Lieutenant Titus can typically require him to be the one topic of your screenshots, so you possibly can select to indicate or cover your AI companions with the Character Visibility operate. That’s additionally true for Titus himself, if you happen to’re seeking to seize his battle-brothers Chairon and/or Gadriel.
- Helmet Visibility: Some Space Marines amongst you wish to really feel the final breaths of their enemies on their pores and skin throughout fight whereas others choose the additional security and the fierce look of a Primaris Marine’s helmet. Select whether or not or to not equip it in your pictures with the Helmet Visibility operate.
- Facial Expressions: Add some persona to all of the Space Marines in your pictures with customizable facial expressions. Together with the usual Default, Helmet, and a variety of intense feelings like an indignant stare, a glad grin and extra can be found so that you can play with.
Digicam controls
Mastering the digital camera is vital to creating beautiful pictures:
- Free Digicam Motion: Transfer the digital camera freely on all axes, however notice that it can not stray greater than 10 meters out of your character or clip by means of partitions.
- Rotation: Rotate the digital camera to search out the proper angle.
- Vertical Motion: Modify the digital camera top to get the very best perspective.
- Digicam Roll: Flip the digital camera from -90 to +90 levels round your characters.
- Conceal UI: Briefly cover the Photo Mode interface for an unobstructed view.
When you’d wish to revert all of the modifications and changes you made since getting into Photo Mode, you might press Reset Modifications to return to your authentic framing. When the whole lot is to your style, all you’ll need to do to snap your image is hit the Share button and put it aside utilizing the PlayStation 5 interface you understand so nicely.
Lens changes
To attain the cinematic look you’re after, Photo Mode contains a number of lens choices:
- Subject of View (FOV): Modify the FOV from 50 to 115 levels. The default in-game setting is 73.7, however you possibly can experiment with the total vary to dramatically change the texture of your shot.
- Depth of Subject (DOF): Management the space between the closest and furthest objects in focus, starting from 0.3 to 50.0 (default is 5.0). This setting is essential for creating these dreamy, blurred backgrounds.
- Focus Distance: Set the space at which objects are in sharp focus. The vary is from 0.3 to 25.0, with the default set at 3.0.
- Blur Depth: Management the depth of blur for out-of-focus objects, from 0% to 100%, with a default setting of 15%.
Picture results
Fantastic-tune the temper and magnificence of your screenshots with quite a lot of results. For individuals who could also be new to Digital Images, there are a number of vital subtleties we’d like to elucidate to allow you to take full benefit of Warhammer 40,000: Space Marine 2’s Photo Mode.
Brightness will management the general brightness of the image, that means that every one colours are affected without delay as you brighten or darken your shot. Quite the opposite, Publicity will solely have an effect on the quantity of sunshine shining in your topics and retain the colours’ true tones. Distinction means that you can enhance or decrease the colours’ sharpness of your pictures, with both a transparent distinction between the brilliant gentle tones and deep darkish ones or little or no. Tweaking your screenshots’ Saturation setting permits you to take a distinct method. As with Publicity, you may be retaining the true nature of the colours and have the ability to play with their depth, however a straightforward manner to consider it’s this: the extra saturation you will have, the much less gray is in your colours and the extra intense they’ll look. The much less you will have, the extra colours will look light and grey-ish variations of themselves.
You can too play with Bloom to mix colours on the edges of your characters and decor to acquire a blurry impact affecting your complete image, making it distinct from the depth of subject that actually controls the place you resolve you set your main focus and the way deep you need it. Consider Bloom as how greasy would you like your digital camera’s lens to be Let’s shut this part with the Hue, Vignette and Movie Grain settings. The primary will will let you shift all the colours in your shot without delay whereas retaining their relative positions on the colour spectrum. Your screenshots might look very completely different color-wise however all particulars will likely be stored. The second merely permits you to add a darkish tone on the edges of your image that creeps inwards as you enhance it. It’s a good way to focus individuals’s consideration on the middle of your body whereas hiding a number of the much less fascinating particulars across the sides. Lastly, the final permits you to add that genuine grainy look that you could be know so nicely if you happen to ever watch outdated movement footage shot on movie.
Filters and Overlays
Along with the lens setting, the PlayStation 5 Photo Mode comes with a set of pre-set filters and customizable overlays:
- Filters: Select from Default, Monochrome, Sepia, Chilly, or Heat filters to vary the general tone of your picture.
- Frames: Choose from varied frames like Letterbox, Bloody or Poisonous so as to add a dramatic border to your shot.
- Logos: Proudly show the Warhammer 40,000: Space Marine 2 or the Saber Interactive logos.
Saving Your Presets
When you’ve discovered the proper mixture of settings, don’t fear about dropping them. Photo Mode robotically saves your changes inside the identical sport session. So you possibly can exit and re-enter with out dropping your onerous work.
When your screenshots are prepared
Share your screenshots of the forty first millennium together with your PlayStation mates or present your timeless bravery to the world by sharing your bloodiest, most ugly executions with the Share button in your DualSense controller. Chances are you’ll even put up your creations on to your social media accounts for the entire Space Marine 2 group to see! When you’re again within the motion, take pleasure in beautiful 4K decision at locked 30 frames per second with Space Marine 2’s High quality Mode or go for a clean 60 frames per second with our Efficiency Mode. This mix of visible constancy and fluid efficiency not solely enhances the gameplay expertise but in addition elevates the potential of Photo Mode, as you might swap between the 2 to extend the extent of element and total high quality.
We will’t wait to see what creations you’ll provide you with, Astartes.
For the Emperor!
Warhammer 40,000: Space Marine 2 releases on PlayStation 5 on September 9. Pre-order the Gold or Extremely Editions to play as much as 4 days early and obtain new cosmetics after launch by buying the sport’s Season Move.